Trilha Pedagógica
Sobre
Trilha Pedagógica desenvolvida para transformar a experiência educacional, proporcionando uma abordagem mais dinâmica e personalizada para o aprendizado. Com o Trilha Pedagógica, professores e educadores podem criar e gerenciar trilhas de aprendizagem adaptativas que atendem às necessidades individuais de cada estudante.
Objetivo
O principal objetivo da Trilha Pedagógica é facilitar o processo de ensino e aprendizagem, oferecendo ferramentas que permitem a criação de roteiros educativos personalizados, isso promove um aprendizado mais eficaz e engajador, ajudando os estudantes a atingirem seu pleno potencial.
Quem acessa/utiliza
Terá acesso quem tiver as, seguinte atribuição:
Gerente
Criador de cursos
Professor
Moderador
Estudantes
Como Acessar | Administração do site > MIDDAG > Trilha Pedagógica |
|---|---|
Casos de Uso | Contextualização sobre como a ferramenta é utilizada na nossa empresa. Destacar cenários específicos de uso. |
Processos Relacionados | Mencione outros processos ou ferramentas que estejam diretamente relacionados a esta ferramenta. Isso pode ajudar a contextualizar o uso da ferramenta no ecossistema da empresa. |
Mais Informações
Qualquer informação adicional relevante sobre a ferramenta.
Integrações | Não há integração |
|---|---|
Personalização | Se a ferramenta permite personalização, este tópico poderia abordar como os usuários podem personalizar sua experiência. |
Melhores Práticas | Destaque algumas melhores práticas para o uso eficiente da ferramenta. Dicas e truques que podem melhorar a experiência dos usuários. |
Problemas / Limitações | Liste qualquer problema conhecido ou limitações da ferramenta. Forneça soluções ou workarounds, se aplicável. |
Treinamento e Recursos | Se houver recursos de treinamento, tutoriais, ou materiais educativos, forneça links ou informações sobre como acessá-los. |
Suporte Técnico | Informações sobre como solicitar suporte técnico, se aplicável. Canais de comunicação para problemas ou dúvidas. |
Segurança e Conformidade | Se relevante, aborde aspectos de segurança relacionados à ferramenta. Certificações de conformidade, se aplicável. |
Como criar
Para o correto funcionamento do Plugin Trilha Pedagógica, é necessário que o ambiente tenha cursos previamente criados.
Em seu ambiente acesse a Administração do site

Ao acessar a Administração do site, acesse no menu a opção > MIDDAG

Navegando no menu de MIDDAG em Funcionalidades, acesse > Trilha Pedagógica
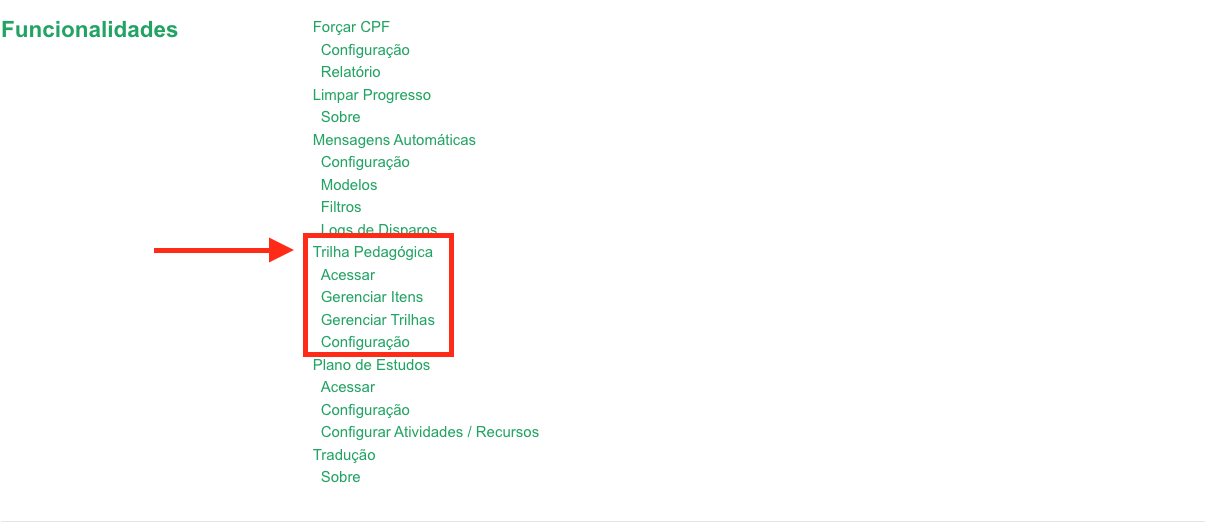
Em Trilha Pedagógica acesse > Gerenciar Itens
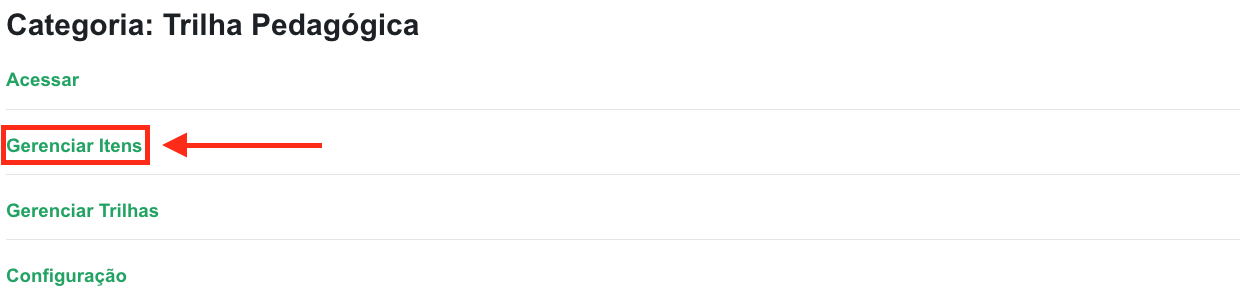
Clique em Adicionar novo item

Adicionar novo item
Status (padrão: Habilitado):
Se desabilitado, o Item será removido de sua trilhaNome (obrigatório):
Descreve um nome para seu ItemNúmero de identificação (obrigatório):
Descreva o número de identificação, será uma identificação (única) do seu ItemConteúdos (opcional):
Selecione os cursos (criado) desejado para vincular a este Item,
Caso deixe o campo vazio, o Item ficará sem conteúdo.Imagem (opcional):
Insira uma imagem ilustrativa para seu Item (arquivos de imagem usados na Web .gif .jpe .jpeg .jpg .png .svg .svgz)Descrição (opcional):
Descreva uma breve descrição do seu item/cursoApós o preenchimento dos campos, clique no botão SALVAR
Após salvar o item você retornará para a página de gerenciamento de ItensSegue imagem exemplar ilustrativa, dos campos preenchidos:
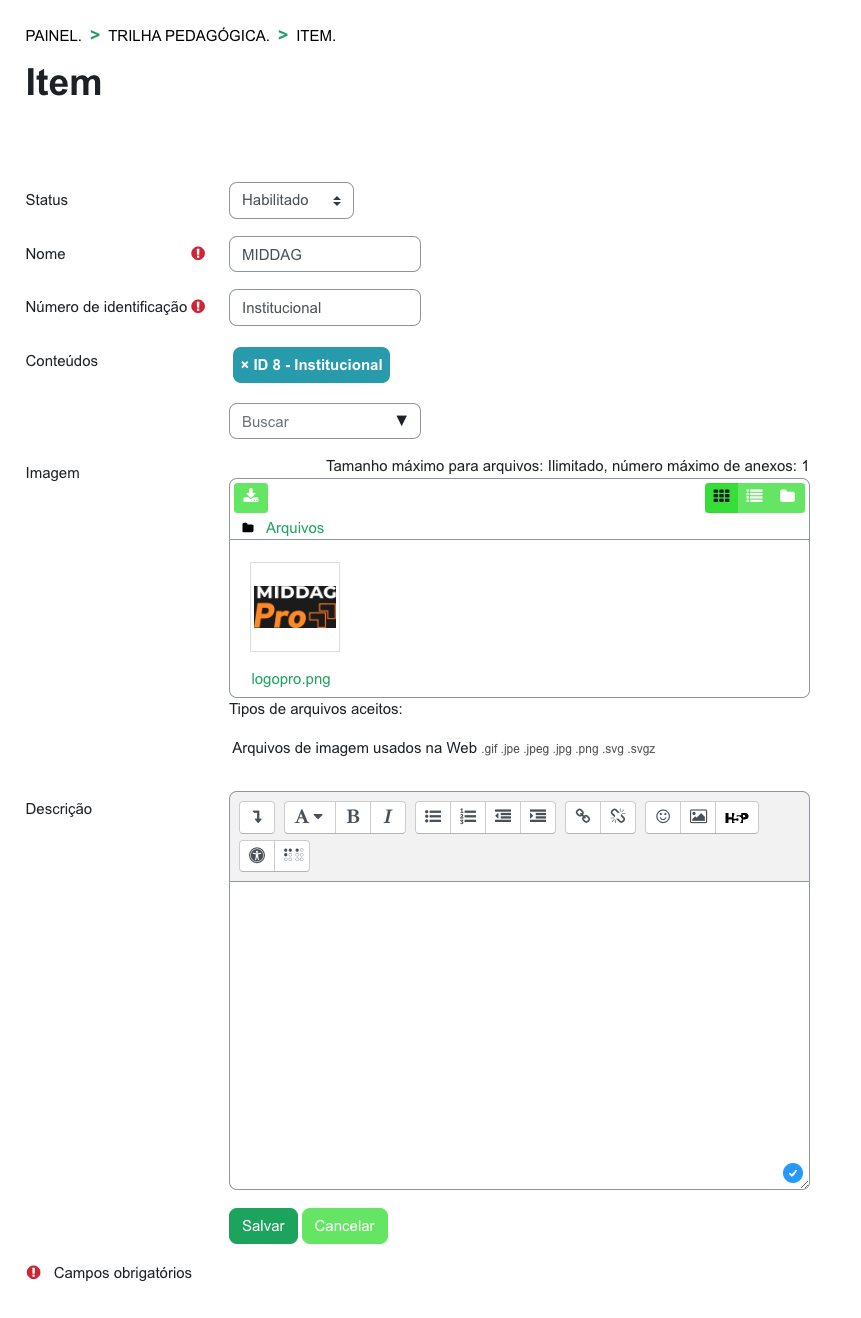
Nova Trilha
No mesmo menu de Gerenciar Item, selecione a opção Trilha
Em seguida clique no botão Adicionar nova Trilha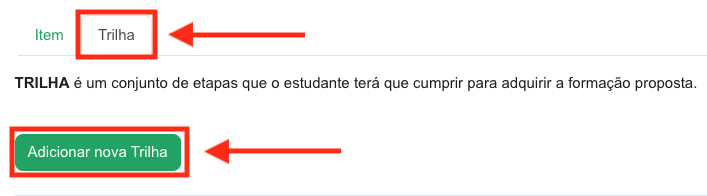
Status (padrão: Habilitado):
Se desabilitado a trilha será removidaNome (obrigatório):
Descreve um nome para sua trilhaNúmero de identificação (obrigatório):
Descreva o número de identificação, será uma identificação (única) da sua TrilhaSelecione as opções desejada:
Mostrar no filtro:
Irá inserir a trilha em um filtro para busca, pois caso você tenha mais de uma trilha criada, o usuário que fizer parte de mais de uma trilha, poderá fazer a busca a partir deste filtro.Mostrar todas as etapas e itens:
--Permitir acesso se inscrito:
--Permitir inscrição (se desabilitado, apenas exibe os itens):
--
Descrição (opcional):
Descreva uma breve descrição do seu item/cursoApós o preenchimento dos campos, clique no botão SALVAR
Após salvar o item você retornará para a página de gerenciamento de trilhas
Gerenciar Etapas
Em sua trilha criada, selecione a opção Gerenciar Etapas
Em seguida clique em Adicionar nova etapaTrilha (autopreenchido):
nome da trilha que você está adicionando a etapaStatus (padrão: Desabilitado):
Se desabilitado, a Etapa será removida de sua Trilha.Nome (obrigatório):
Descreve um nome para sua trilhaNúmero de identificação (obrigatório):
Descreva o número de identificação, será uma identificação (única) da sua TrilhaGerenciar itens da Etapa:
Obrigatório (Itens que serão obrigatórios):
Selecione os Itens criados, para atribuir a sua etapaOpcional (Itens que serão opcionais):
Selecione os Itens criados, para atribuir a sua etapa
Outras Opções:
Cor:
Insira a cor desejada em HEX (Ex: #64e564)Selecionar:
Exibir rótulos (Obrigatório/Opcional)Descrição:
Descreva uma breve descrição do seu item/curso
